Edit a live sample website!
Visit our sample website and check out the editing features:To experiment with this sample website visit www.myzensitesample.com and log in to the admin area as if it were your own!
.jpg) |
 This website refreshes every 24 hours Why not have a 'try before you buy'? Go to www.myzensitesample.com |
Refer to the list below to see how and what you can change in your website:
Administration Area
Create a New web page
Delete an existing web page
Edit and format web content
Insert an image into a web page
Change an image within a web page
Add HTML eg for Paypal, Facebook etc
Add a PDF
Change your website template
Change the Banner image to customise your website
You are able to manage your whole website from the Admin area
.jpg)
Create a New web page 1. Select Administration from the bottom of the page 2. Add/ Update/ Delete Pages from the Administration Options 3. Select Add Delete an Existing web page 1. Select Administration from the bottom of the page 2. Select Add/ Update/ Delete Pages from the Administration Options 3. Select Delete |
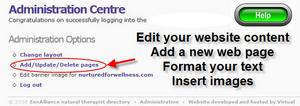 |
| How to format of your web page content 1. Select the web page you want to edit either from the Administration Options or from the menu of your website 2. Scroll to the bottom of the web page and select EDIT 3. You are now able to edit your content, add links and insert images 4. Select UPDATE from the bottom of the page to save changes |
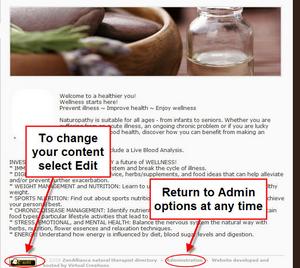 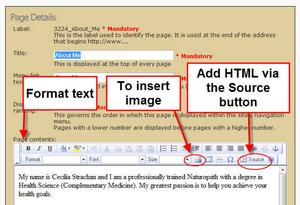 |
| How to insert images into your web page 1. Select the web page you want to edit either from the Administration Options or from the menu of your website 2. Scroll to the bottom of the web page and select EDIT 3. Select the Image icon from the formatting bar a. Select the UPLOAD TAB b. BROWSE your computer for the image you want c. Send it to the Server |
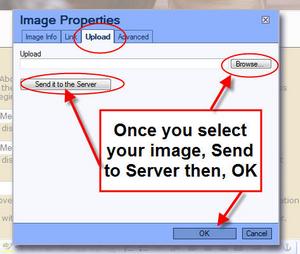 |
| How to Change an image layout If you want to change the position or size of an image already in a web page 1. Select the web page you want to edit either from the Administration Options or from the menu of your website 2. Scroll to the bottom of the web page and select EDIT 3. Select the image by clicking on it 4. Select the IMAGE ICON a. This will take you to the IMAGE INFO tab |
.jpg) |
| How to work with HTML If you wish to add Paypal shopping facilities, video, face book links and more, you will have to copy and paste this computer language called HTML from their website and into your own. 1. Create a new web page Once of the HTML has been added to your web page and saved, you can go back into the web page and add content from a non HTML (real life) perspective. 2. These steps are available in the Help section in more detail. |
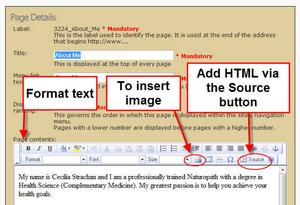 |
| How to add a PDF to your website Add a PDF file to make more information available to your viewers. This step is like adding an image. These steps are available in the Help section in more detail. |
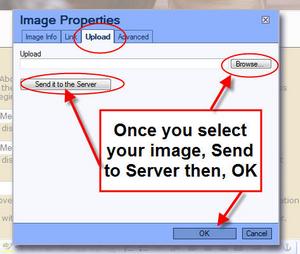 |
| Change your Website Template You are able to change your template as often as you want! 1. Select Administration from the bottom of the page 2. Select CHANGE LAYOUT from the Administration options 4. Select the website you want 5. Scroll down the page and select USE SELECTED LAYOUT |
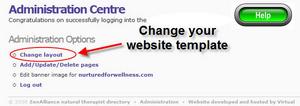 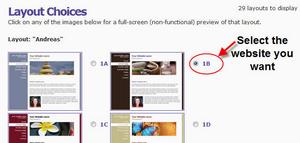 |
| Change the banner image of your chosen website 1. Select Administration from the bottom of the page 2. Select EDIT BANNER IMAGE FOR yourwebsite.com a. In a separate program resize the image you want to use as your banner art to the sizes listed below. 3. Select BROWSE to add the image to your website 4. Select Update to save the image uploaded *These steps are available in the Help section in more detail. |
.jpg) Change your website banner image 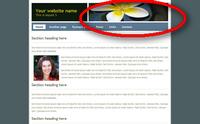 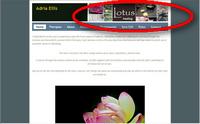 |